다양한 프린터 회사들의 프린터 제품들이 있는데 오늘은 삼성전자 삼성프린터 드라이버 다운로드 및 설치 방법에 대해서 알아보겠습니다. 삼성프린터의 종류도 많기 때문에 자신이 사용하고 있는 프린터의 모델명을 알아두시면 드라이버 설치하는 데 시간을 절약할 수 있을 겁니다.
삼성전자 삼성프린터 드라이브 다운로드
삼성전자 프린터 드라이버를 다운로드 주소를 링크하여 드립니다. 다운로드 주소에 접속하시면 보다 빠르게 삼성프린터 제품에 맞는 드라이버를 쉽게 다운로드 할수 있습니다.
삼성프린터 매뉴얼 및 다운로드 방법
다음과 같이 삼성프린터 다운로드 사이트에 접속하게 되면 매뉴얼 & 다운로드를 할 수 있습니다. 다음과 같이 PC/프린터를 선택합니다.
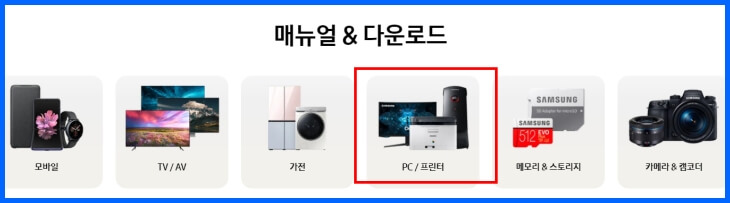
다음 페이지로 넘어가면서 프린터/복합기/소모품으로 나뉩니다. 사용하고 계신 제품 모델명을 아시면 모델명을 입력하면 됩니다. 프린터/복합기/소모품을 선택합니다.
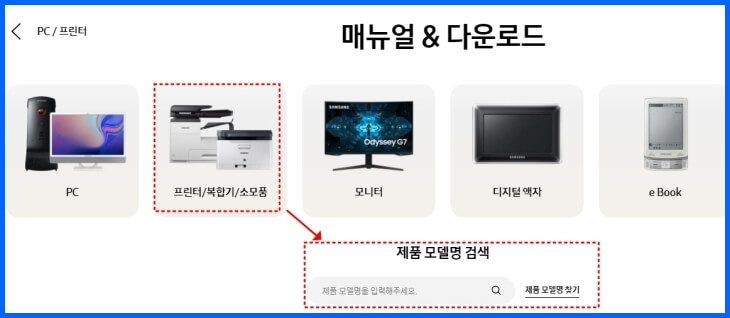
사용하고 계신 프린터는 컬러 레이저 프린터, 컬러 복합기, 흑백 레이저, 흑백 복합기, 잉크젯 프린터/복합기, 포토프린터, 소모품으로 나뉩니다. 사용하고 있는 프린터 종류로 선택합니다. 저의 경우는 컬러 레이저 프린터를 선택하였습니다.

컬러 레이저 프린터 검색 페이지가 나오며 사용 중인 모델명을 입력합니다. 제품 모델명을 모르면 아래의 제품 모델명 선택을 누릅니다.
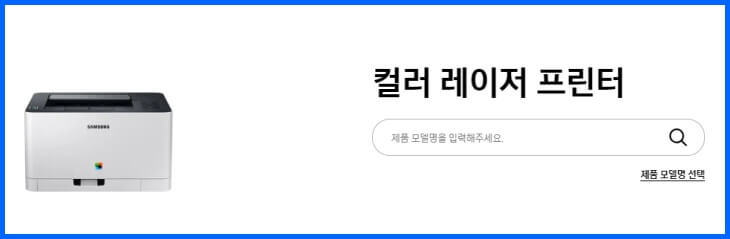
모델명이 언급되면 왼쪽에 프린터 사진이 표시되므로 모델명을 클릭합니다. 사진을 참조하여 현재 사용 중인 프린터 모델과 동일한 제품을 선택하세요.
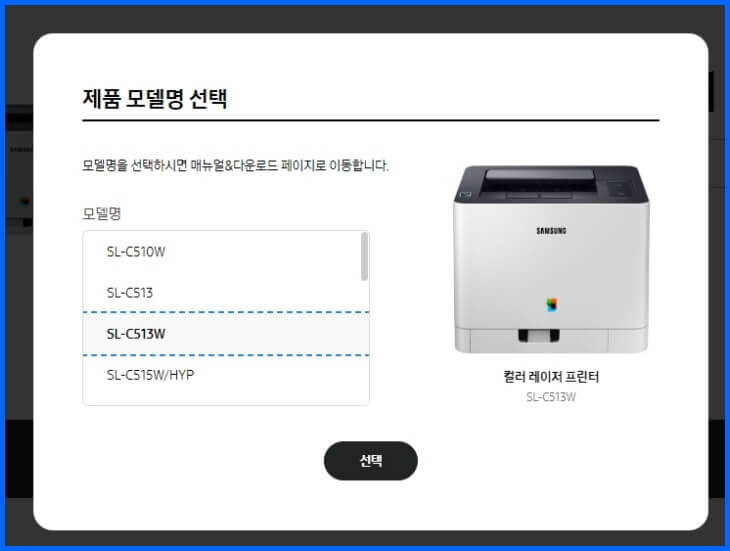
프린터 드라이버가 나오면 지금 PC나 노트북에서 사용하는 운영체제와 똑같은 비전을 선택합니다. 대부분 윈도우를 사용하기 때문에 윈도우용 드라이버를 선택합니다.
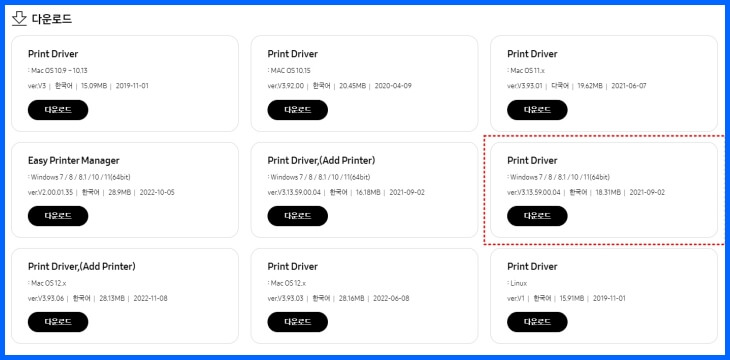
해당하는 드라이버를 다운로드 하게되면 드라이버 설치용 파일이 다운로드 되어 있을것 입니다. 클릭하여

프린터 드라이버 소프트웨어가 설치가 되면서 다음과 같이 설치하기와 압축풀기가 나옵니다. 설치하기를 눌러 프린터 소프트웨어를 설치합니다.
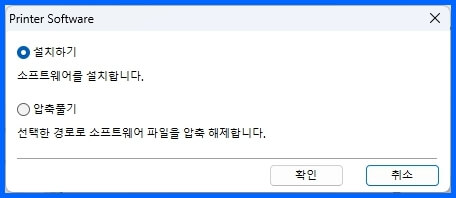
삼성프린터 드라이버 설치가 본격적으로 시작됩니다. 다음을 눌러 계속 진행합니다.
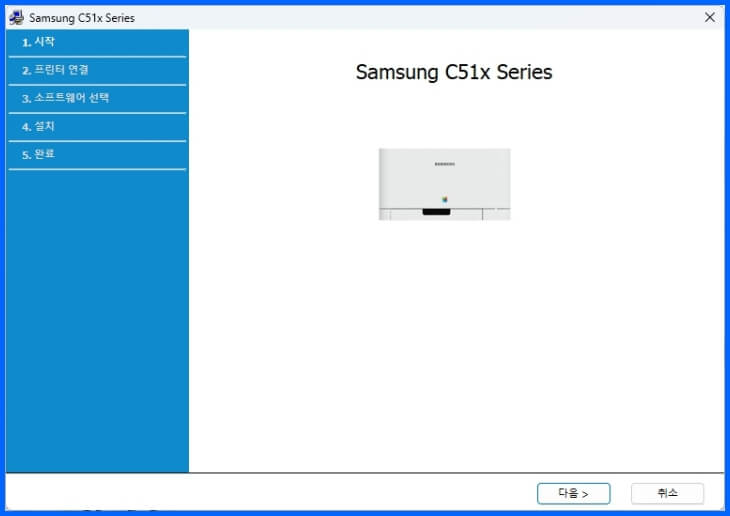
설치를 진행하려면 설치 동의서 및 설정을 해야 됩니다. 모두 체크를 합니다. 다음을 눌러 진행합니다.
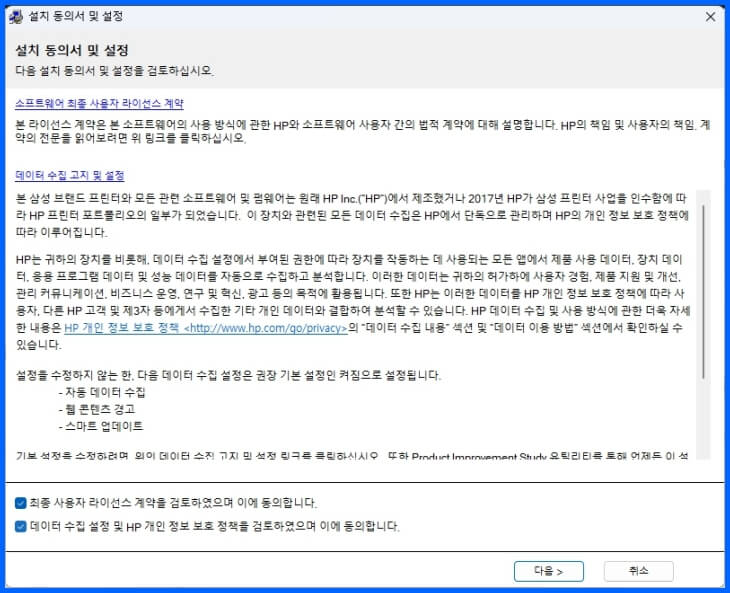
프린터 설치 유형에 대해서 선택합니다. 신규 프린터인 경우는 신규 프린터 선택, 기존 프린터의 경우는 기존 프린터, 프린터를 연결하지 않고 소프트웨어를 설치하려면 프린터 연결 없음을 선택합니다.
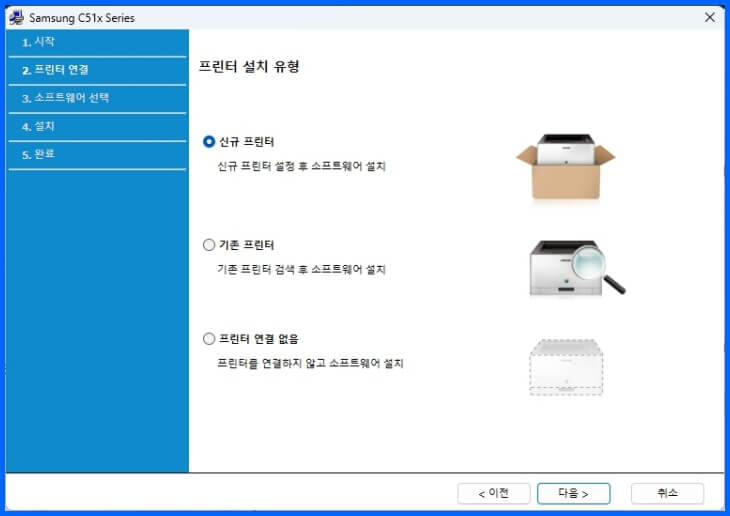
저의 경우는 신규 프린터를 선택하였고 프린터 연결 유형을 선택합니다. 보통 가정에서는 USB 연결을 많이 하기 때문에 USB 연결을 선택합니다.
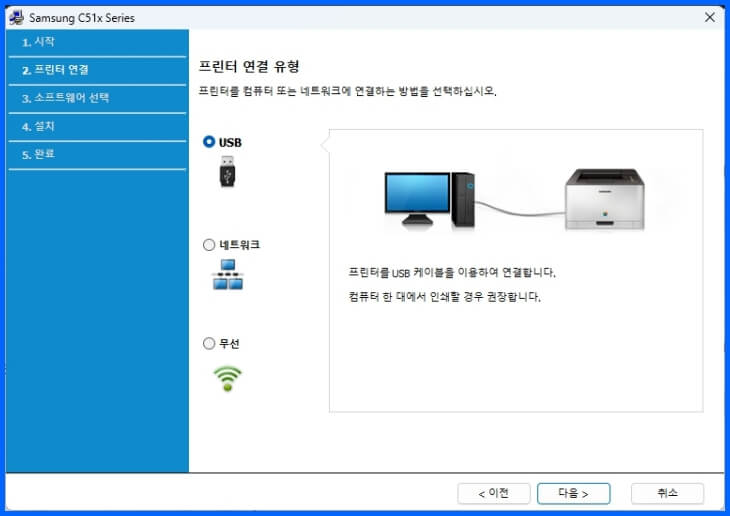
삼성 프린터와 PC가 USB로 연결된 상태에서 진행해야 프린터 드라이버를 설치할 수 있습니다. 올바르게 연결한 후 다음을 클릭하여 진행하면 삼성 프린터 드라이버가 올바르게 설치되고 출력물도 정상적으로 나옵니다.
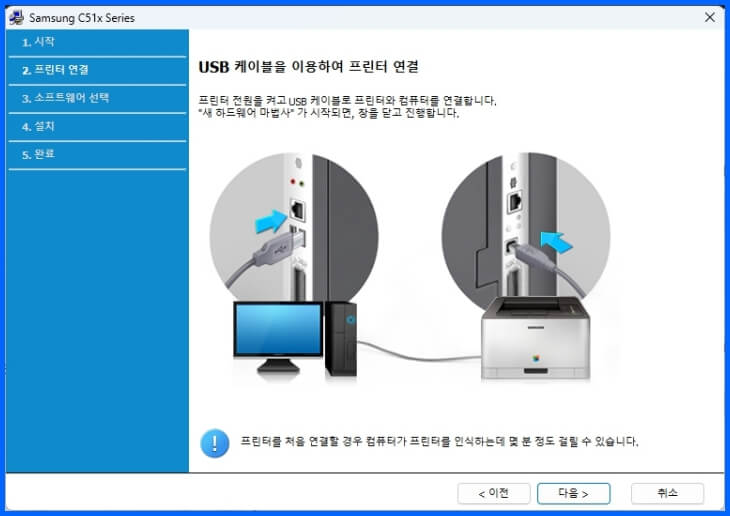
어렵지 않게 삼성 프린터 드라이버 설치 파일도 다운로드하고, 삼성 프린터 드라이버도 잘 설치될 것입니다. 다음에는 삼성 프린터 다른 기종에 대한 설치 방법에 대해서도 알아보겠습니다. 감사합니다.