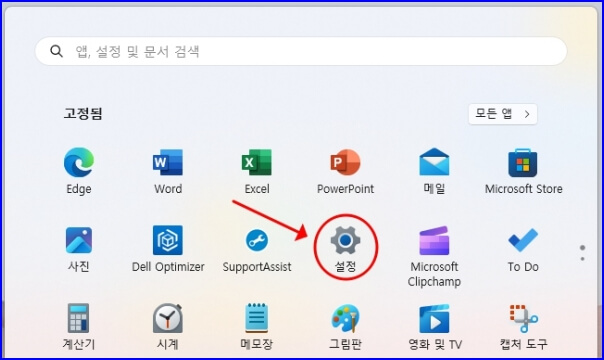윈도우 드라이버 수동설치 방법입니다. 윈도우 드라이버는 자동으로 설치되는 드라이버도 있지만 수동으로 설치해야 되는 하드웨어 드라이버도 있습니다. 이 포스팅은 윈도우 드라이버 수동설치방법에 대해서 알아보고 나중에 윈도우 사용할때 수동으로 설치 할 경우 많은 도움이 되었으면 좋겠습니다.
윈도우 드라이버 수동설치방법
윈도우 드라이버 수동 설치하기 위해서는 윈도우 설정을 눌러서 윈도우 설정 부분에 들어가야 됩니다.
윈도우 설정 부분의 서브 메뉴들이 나타나면 시스템을 누릅니다.
윈도우 시스템의 맨 하단에 보면 정보가 있습니다. 정보를 누릅니다.
시스템 – 정보 – 장치관리자를 선택합니다.
테스트로 디스플레이 어댑터를 수동 설치 하기 위해서는 디스플레이를 선택하고 마우스 오른쪽을 길게 누르면 다음과 같이 드라이버 업데이트(P), 디바이스 사용 한 함(D), 디바이스 제거(U), 하드에어 변경 사항 검색(A) , 속성(R) 메뉴들이 나타납니다. 드라이버 업데이트를 눌러 다시 설치를 진행할 수 있습니다.
드라이버 업데이트를 누르게 되면 드라이버 자동 검색(S) , 내 컴퓨터에서 드라이버 찾아보기(R) 를 통해서 드라이버 검색 방법을 선택할 수 있습니다. 드라이버 자동 검색을 눌러 하드웨어 드라이버를 재 설치 하겠습니다.