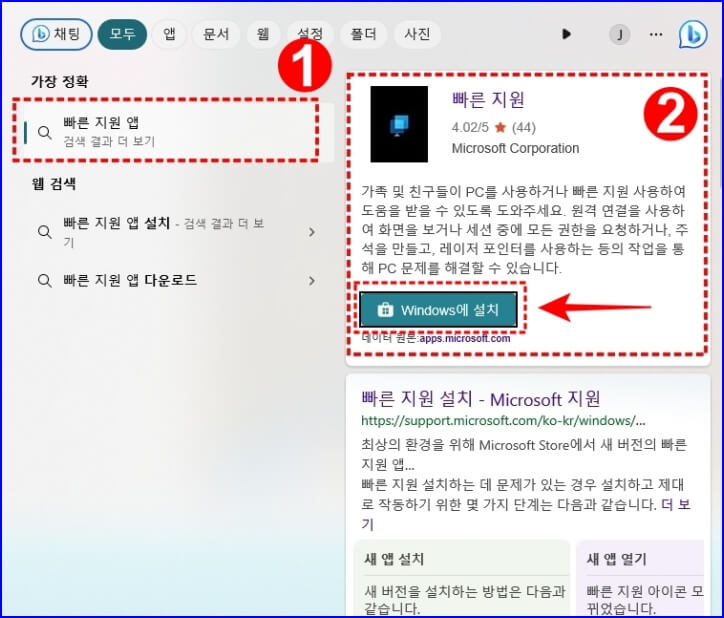윈도우 11 원격 데스크톱 및 윈도우 서버 원격 빠른 지원 서비스를 활용하는 방법입니다. 그 동안에 구글 크롬 원격 데스크톱 또는 팀뷰어를 사용하여 원격 접속 지원하고 그랬지만 윈도우에서 지원하는 빠른 지원 서비스를 활용하여 편리하고 빠르게 원격 지원을 할 수 있습니다.
윈도우 11 원격 데스크톱 및 빠른 지원 서비스 활용
윈도우에서 기본적으로 제공하는 원격제어 프로그램입니다. 윈도우 검색창에서 빠른 지원을 입력하게 되면 사용하고 있는 윈도우에 설치가 되어 있는 PC 또는 노트북이 있는 반면 다음과 같이 윈도우에 설치를 해야 되는 상황도 발생합니다. 윈도우에 설치를 눌러 설치를 진행합니다.
빠른 지원 앱이 나타나면 다운로드를 누릅니다.
설치가 완료되면 열기를 누르게 되면 빠른 지원 앱이 실행 됩니다.
이미 설치가 되어 있는 PC 또는 노트북의 경우는 다음과 같이 빠른 지원 이라고 입력하게 되면 빠른 지원 앱이 보이게 됩니다. 빠른 지원 앱을 실행 시킵니다.
원격지원제어를 할 PC에서 빠른 실행을 실행하게 되면 다음과 같은 화면을 볼 수 있습니다. 이곳에서 다른 사용자 지원을 하려고 하기 때문에 다른 사용자 지원을 누릅니다.
원격 지원을 받을 PC 또는 노트북 사용자에게 생성된 보안 코드를 알려줍니다.
원격 지원을 받고 싶은 상대방 PC에서도 윈도우 검색 창에서 빠른 지원 앱을 실행합니다. 그리고 도우미의 보안 코드 부분에 상대방이 알려준 보안코드를 입력하고 제출을 누릅니다.
상대방의 PC 의 화면에 다음과 같은 화면이 나타납니다. 화면 공유를 허용하시겠습니까? 허용을 누르게 되면 원격 제어 관리자가 화면을 똑같이 볼 수 있습니다.
원격제어 관리자 PC에서는 상단에 보면 제어권 요청이 있습니다. 제어권 요청은 마우스클릭 및 프로그램 실행 등을 할 수 있는 권한입니다.
상대방 PC에서는 제어권 요청에 대한 허용을 누를 수 있습니다. 허용을 누르게 되면 상대방이 PC의 창 열고 닫기, 프로그램 실행등 모든 제어권을 활용할 수 있습니다.
이렇게 어렵지 않게 윈도우에서 제공되는 기본 프로그램을 원격제어를 할 수 있습니다. 설치도 쉽고 속도도 빠르기 때문에 많이 활용할 수 있습니다.