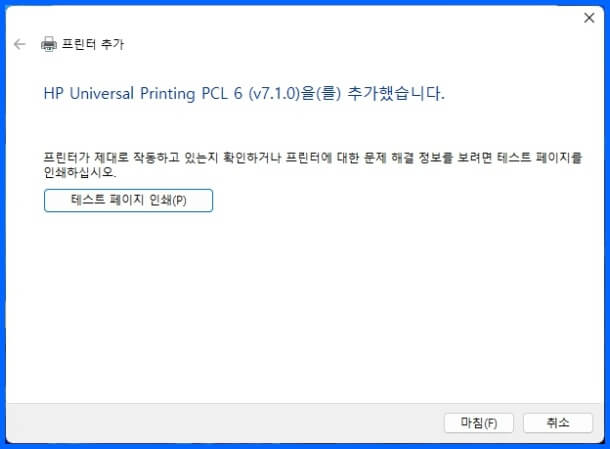요즘은 가정이나 회사에서 많이 사용하는 프린터가 HP제품을 많이 사용하는것 같습니다. HP 레이저 프린터 드라이버 다운로드 및 설치 하는 방법에 대해서 알아 보겠습니다. 현재 사용하고 있는 HP 레이저 프린터는 HP LaserJet P2055dn 프린터 입니다. HP 홈페이지에서 해당제품에 대한 다운로드 설치는 검색이 필요합니다.
HP 프린터 드라이버 다운로드 사이트
HP 프린터 드라이버 다운로드를 받기 위해서는 아래의 HP 프린터 드라이버 다운로드 홈페이지에 접속하여 최신 프린터 드라이버를 다운로드 받아야 됩니다.
HP 홈페이지에 접속하게 되면 다음과 같이 모든 쿠키 허용을 누릅니다.
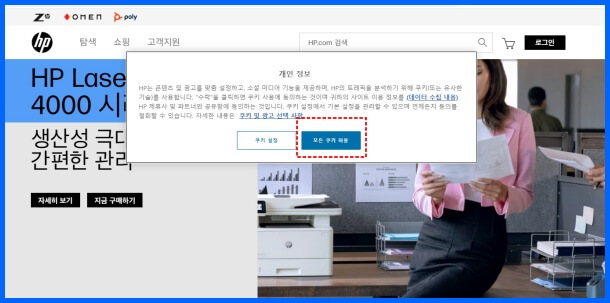
다음과 같이 고객지원 – 소프트웨어 및 드라이버 메뉴를 선택합니다.
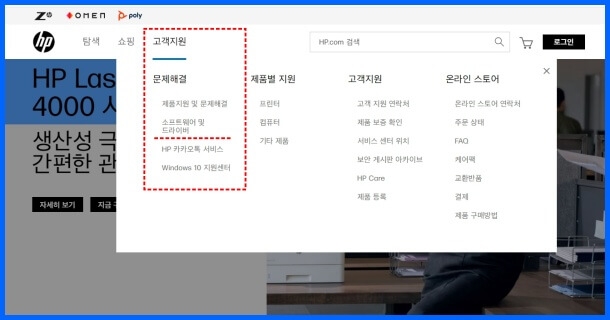
프린터 드라이버를 다운로드 해야 되기 때문에 프린터를 선택합니다.
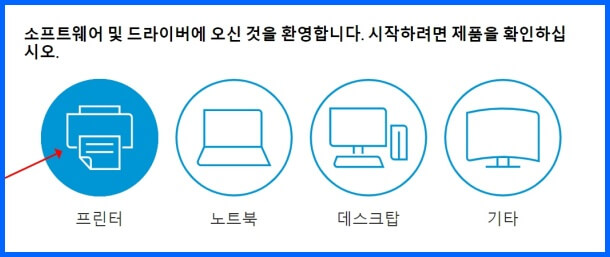
제품명 입력하는 부분에 HP 프린터 모델명을 입력합니다. 제가 사용하는 기종은 2055DN 이기 때문에 2055dn을 입력하게 되면 아래와 같이 HP LaserJet P2055dn 프린터 모델명이 나옵니다. 필요한 프린터 드라이버가 있으면 제품명을 입력하면 해당하는 프린터 드라이버를 찾을 수 있습니다.
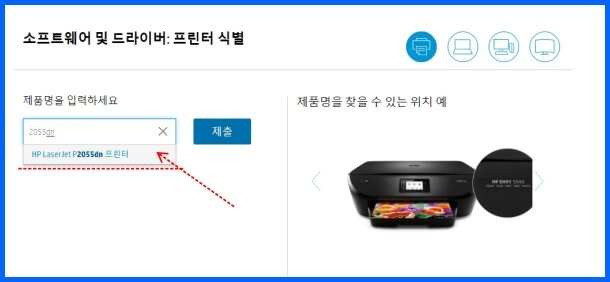
다음과 같이 해당하는 프린터 드라이버를 검색하게 되면 여러종류의 프린터 드라이버 목록들이 나오게 됩니다. 요즘은 대부분 윈도우11을 사용하기 때문에 다른 OS 선택하기를 누릅니다.
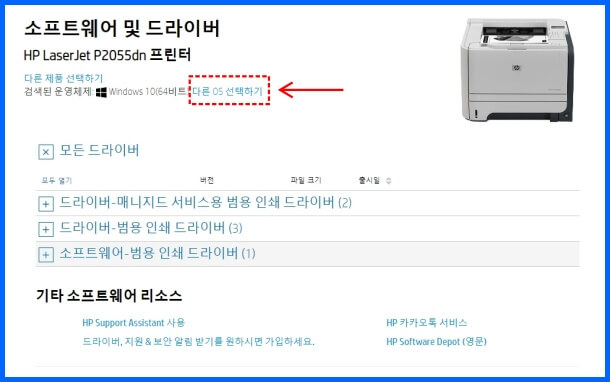
버전을 선택하게 되면 윈도우 버전별로 선택을 할 수 있습니다.
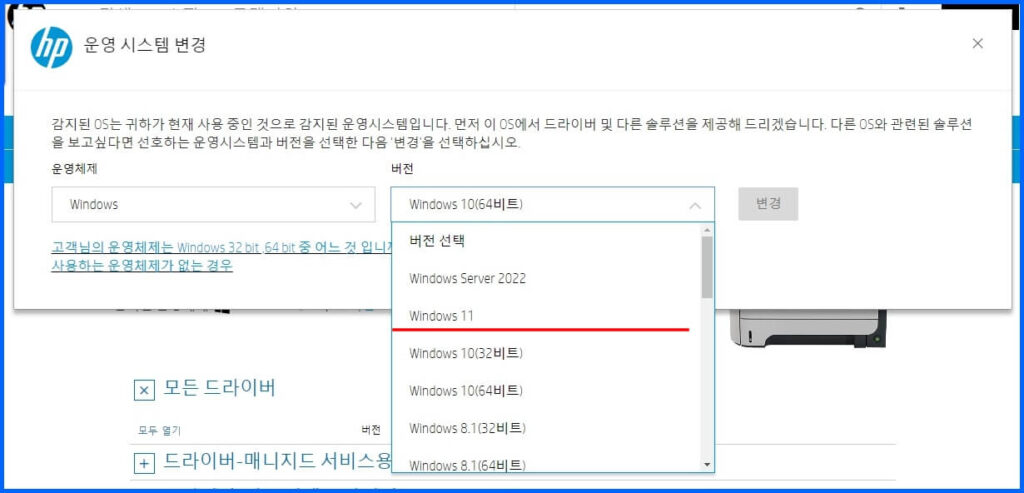
다음과 같은 검색 결과로 범용 인쇄 드라이버를 선택합니다. 이 드라이버는 드라이버 매니지드 서비스에 사용됩니다.
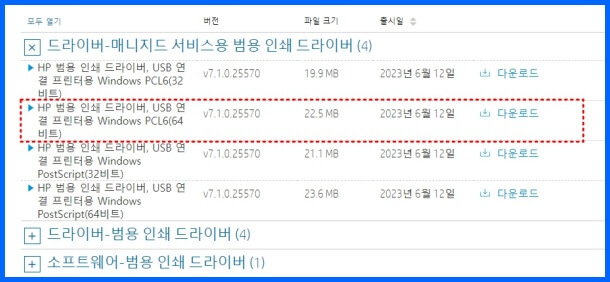
다운로드 받은 파일을 실행하게 되면 unzip (파일 압축을 풀게 됩니다)
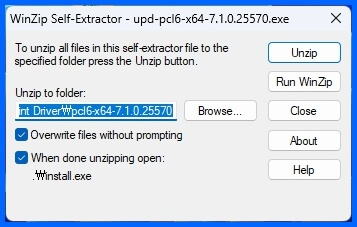
압축이 풀린 폴더에 가면 setup 파일을 실행하게 되면 다음과 같이 프린터 드라이버를 설치하게 됩니다.
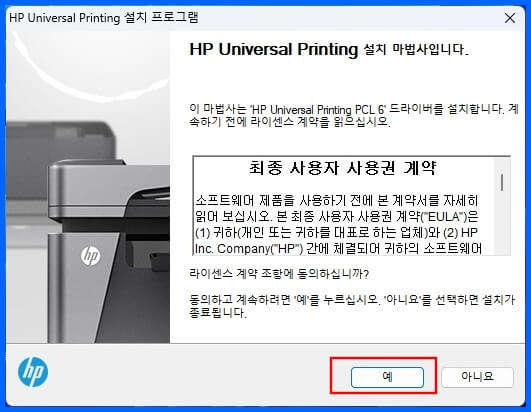
설치모드를 선택해야 됩니다. 일반모드, 동적모드, USB모드가 있습니다. 만약에 프린터가 USB에 연결이 되어 있다면 USB 모드 플러그 앤 플레이를 선택해야 되며 그렇지 않고 네트워크로 연결이 되어 있다면 일반모드 또는 동적모드를 선택해야 됩니다.
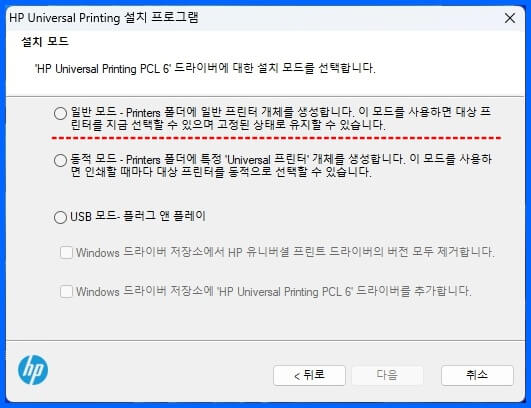
프린터 드라이버를 찾기 어려우면 맨 위의 내 프린터는 구형입니다. 찾도록 도와주십시오를 선택합니다. 그렇지 않고 IP 주소를 알고 있다면 IP 주소 또는 호스트 이름으로 프린터 추가를 누릅니다.
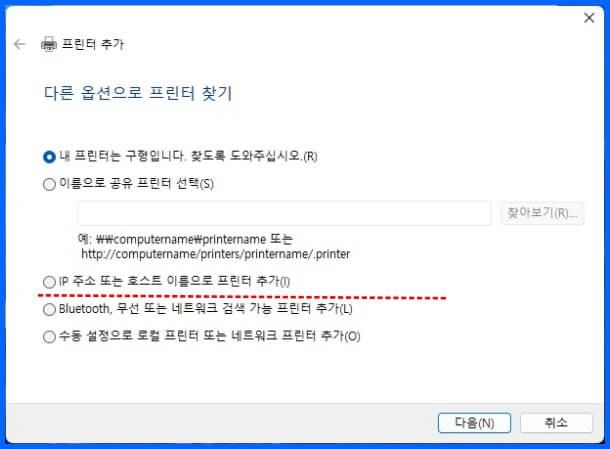
장치 유형은 랜카드에 걸맞게 TCP/IP 장치를 선택합니다. 이것저것 설정하기 어렵다면 프린터를 검색하고 사용할 드라이버를 자동으로 선택(Q)을 선택합니다. 호스트 이름 또는 IP 주소를 알고 있다면 입력하게 되면 빠르게 프린터 주소를 찾을 수 있습니다.
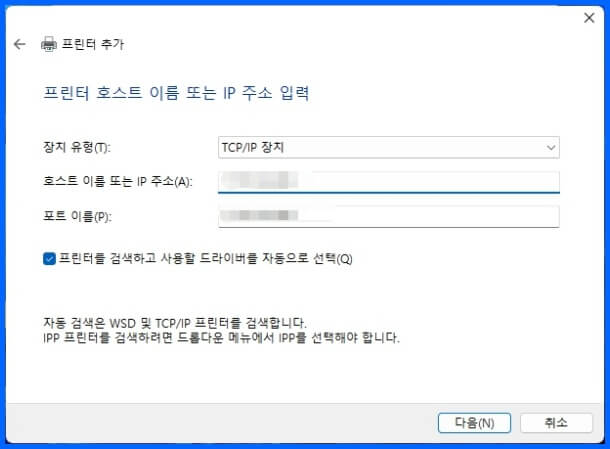
다음과 같이 TCP/IP 주소와 포트를 검색하기 시작합니다. 자동으로 프린터를 검색하게 됩니다.
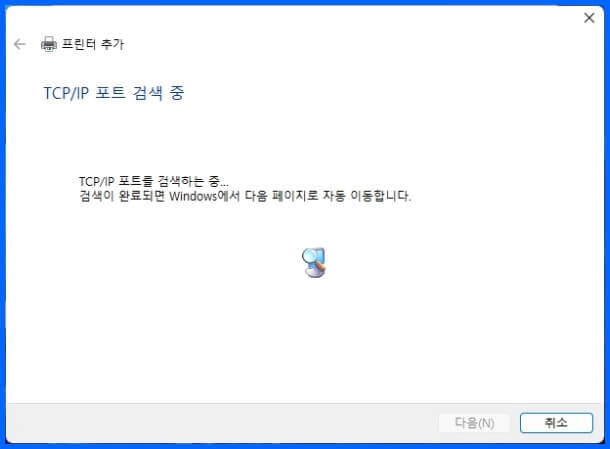
프린터를 찾게 되면 장치와 맞는 프린터 드라이버가 나타납니다. 장치와 맞는 드라이버를 선택합니다.
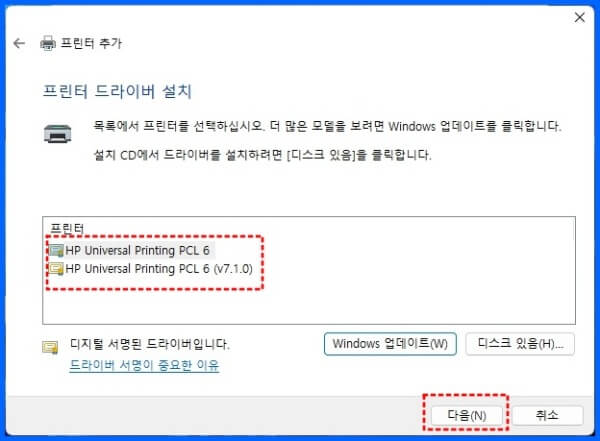
프린터 드라이버를 설치를 합니다.
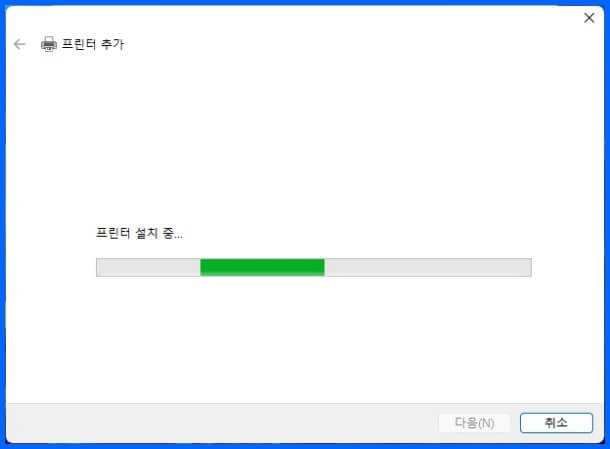
다음과 같이 프린터 드라이버가 설치가 잘 되면 프린터를 공유하는지 선택할 수 있습니다. 공유 안함 을 선택합니다.
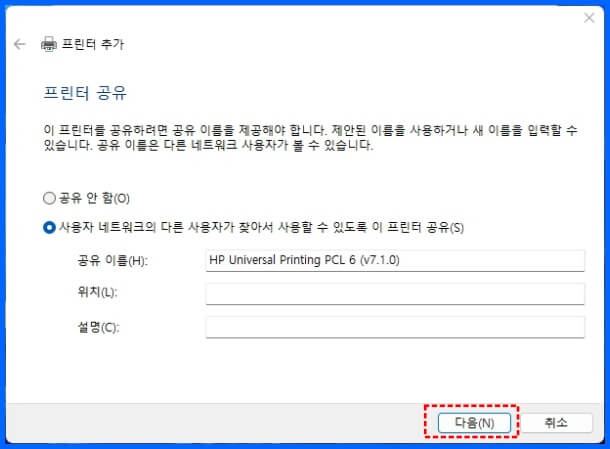
다음과 같이 장치에 맞는 HP 프린터 드라이버를 설치를 완료 하였습니다. 어렵지 않게 프린터 드라이버를 설치할 수 있습니다. 테스트 페이지 인쇄를 눌러서 잘 출력이 되는지 확인해 보세요.