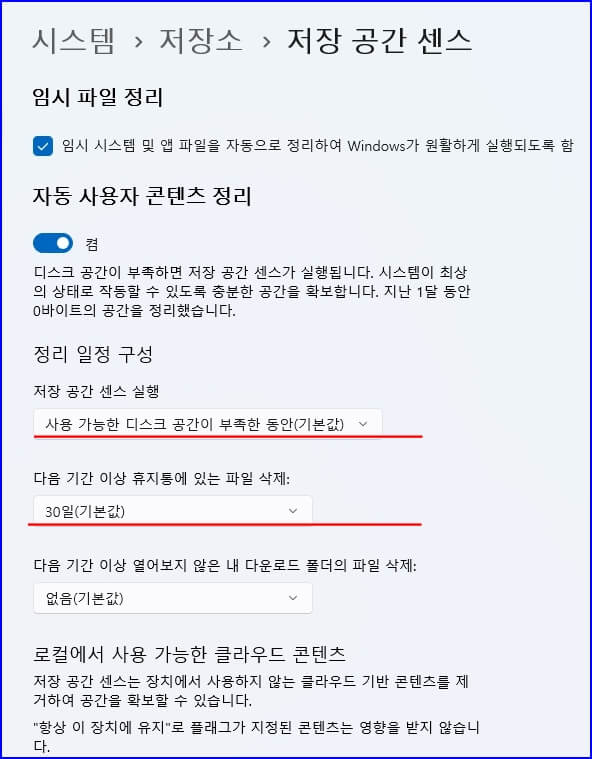윈도우 11 스토리지 관리 팁 및 공간 확보 방법에 대해서 알아보겠습니다. 컴퓨터의 저장 공간이 부족해지면 성능 저하는 물론 새로운 프로그램이나 파일을 설치하는 데도 어려움을 겪게 됩니다. 하지만 걱정하지 마세요! Windows 11에는 이러한 문제를 해결할 수 있는 다양한 기능과 도구들이 내장되어 있습니다. 이 글에서는 여러분의 Windows 11 컴퓨터에서 저장 공간을 효율적으로 관리하고 확보하는 방법을 상세히 알아보겠습니다.
1. Storage Sense: 자동 저장 공간 관리의 시작
Storage Sense란?
Storage Sense는 Windows 11에 내장된 강력한 자동 저장 공간 관리 도구입니다. 이 기능을 활성화하면 시스템이 주기적으로 불필요한 파일들을 자동으로 정리해 줍니다. 임시 파일, 휴지통에 오래 있던 파일, 다운로드 폴더의 오래된 파일 등을 자동으로 삭제하여 저장 공간을 확보해 줍니다.
Storage Sense 설정 방법
- 시작 메뉴에서 ‘설정’을 열어주세요.
- ‘시스템’ > ‘저장소’로 이동합니다.
- ‘Storage Sense’ 옵션을 찾아 켜기로 설정합니다.
다음과 같이 윈도우11 제어판의 시스템 – 저장소를 누릅니다.
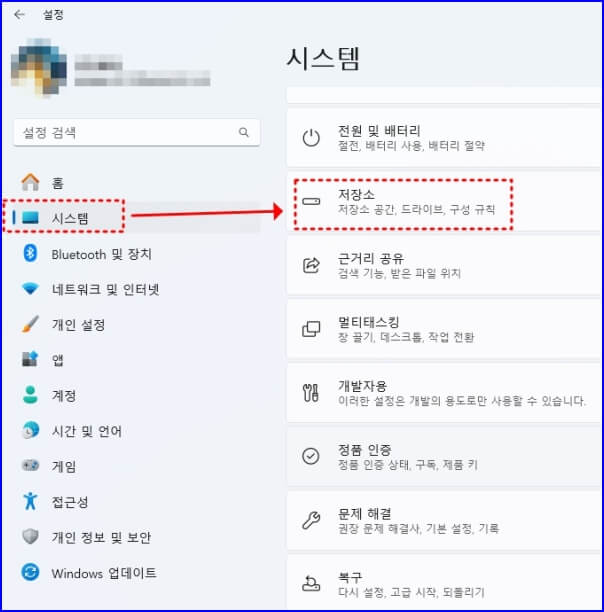
저장소 관리 – 저장 공간 센스를 활성화(켬)으로 합니다.
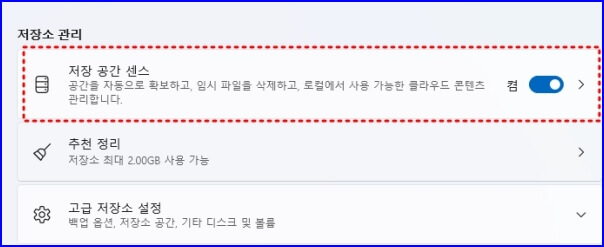
세부 설정 조정하기
Storage Sense를 더욱 효과적으로 사용하려면 세부 설정을 조정할 수 있습니다:
- ‘Storage Sense’ 옵션을 클릭하여 상세 설정으로 들어갑니다.
- ‘실행 빈도’ 설정에서 Storage Sense가 실행될 주기를 선택할 수 있습니다. 매일, 매주, 매월 또는 저장 공간이 부족할 때만 실행되도록 설정할 수 있습니다.
- ‘휴지통 파일 삭제’ 옵션에서는 휴지통에 있는 파일을 얼마나 오래 보관할지 설정할 수 있습니다.
- ‘다운로드 폴더 파일 삭제’ 옵션에서는 다운로드 폴더의 파일을 얼마나 오래 보관할지 설정할 수 있습니다.
이렇게 Storage Sense를 설정하면 컴퓨터가 자동으로 저장 공간을 관리해 주므로, 여러분은 더 중요한 작업에 집중할 수 있습니다.
다음과 같이 저장소 관리 – 저장 공간 센스의 다음 부분을 누르게 되면 Storage Sense 상세 설정을 할 수 있습니다.

정리 일정 구성에서 휴지통에 잇는 파일을 기간을 설정하여 자동으로 삭제도 지정할 수 있습니다.