안녕하세요, 여러분! 오늘은 많은 분들이 궁금해하시는 “컴퓨터 속도 측정 사이트”에 대해 알아보려고 해요. 컴퓨터 성능이 궁금하신 분들, 새 컴퓨터를 장만하셨거나 업그레이드를 하신 분들께 특히 유용할 거예요. 자, 그럼 시작해볼까요?
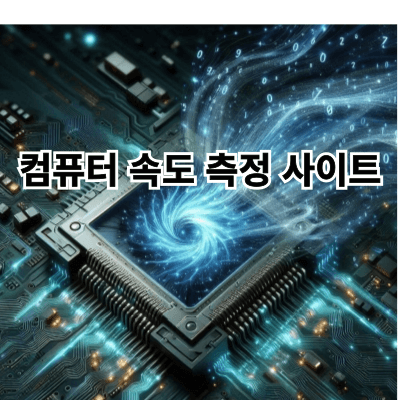
컴퓨터 속도 측정, 왜 필요할까?
여러분, 혹시 게임을 하다가 갑자기 버벅거리는 경험 해보셨나요? 아니면 영상 편집할 때 렌더링이 너무 오래 걸려서 답답했던 적 있으신가요? 이럴 때 우리는 “아, 내 컴퓨터가 느린가?” 하는 생각을 하게 되죠.
하지만 막연히 “느리다”고만 생각하면 문제를 해결하기 어려워요. 정확히 어떤 부분이 느린지, 어떤 부품이 병목 현상을 일으키는지 알아야 효과적으로 개선할 수 있겠죠. 바로 이때 컴퓨터 속도 측정 사이트가 필요한 거예요!
컴퓨터 속도 측정의 이점
- 현재 컴퓨터의 성능을 정확히 파악할 수 있어요.
- 업그레이드 후 성능 향상을 수치로 확인할 수 있죠
- 문제가 있는 부품을 찾아내는 데 도움이 돼요.
- 새 컴퓨터 구매 시 참고 자료로 활용할 수 있어요.
컴퓨터 속도 측정 사이트 추천
종합 성능 측정 사이트: UserBenchmark
첫 번째로 소개할 사이트는 UserBenchmark예요. 이 사이트는 CPU, GPU, SSD, HDD, RAM 등 거의 모든 주요 부품의 성능을 한 번에 측정할 수 있어서 정말 편리해요.
UserBenchmark 사용방법
- UserBenchmark 사이트에 접속해요.
- “Free Download” 버튼을 클릭해 프로그램을 다운로드해요.
- 설치 후 실행하면 자동으로 테스트가 시작돼요.
- 약 1-2분 정도 기다리면 결과가 나와요
UserBenchmark 장점
- 종합적인 성능 측정이 가능해요.
- 다른 사용자들의 결과와 비교할 수 있어요.
- 각 부품별로 상세한 분석 결과를 제공해요.
UserBenchmark 단점
- 프로그램 설치가 필요해요.
- 간혹 광고가 좀 거슬릴 수 있어요.
CPU 성능 측정의 강자: Cinebench
CPU는 컴퓨터의 두뇌라고 할 수 있죠. 그만큼 중요한 부품이에요. Cinebench는 CPU의 성능을 정확하게 측정해주는 프로그램이에요.
Cinebench 사용방법
- Maxon 사이트에서 Cinebench를 다운로드해요.
- 설치 후 실행하면 간단한 인터페이스가 나와요.
- “Run” 버튼을 누르면 테스트가 시작돼요.
- 몇 분 후에 결과가 나와요
Cinebench 장점
- CPU의 싱글 코어와 멀티 코어 성능을 모두 측정해요
- 3D 렌더링 작업을 시뮬레이션해서 실제 사용 환경과 유사해요
- 결과를 점수로 나타내 비교가 쉬워요
Cinebench 단점
- CPU만 측정할 수 있어요
- 처음 사용하면 결과 해석이 조금 어려울 수 있어요
그래픽 카드 성능 측정: 3DMark
게이머 여러분! 이 부분을 특히 주목해주세요. 3DMark는 그래픽 카드의 성능을 측정하는 데 최고의 프로그램이에요.
3DMark 사용 방법
- Steam에서 3DMark를 구매하고 다운로드해요 (무료 버전도 있어요!)
- 설치 후 실행하면 여러 테스트 옵션이 나와요.
- 자신의 컴퓨터 사양에 맞는 테스트를 선택해요.
- 테스트가 끝나면 상세한 결과를 볼 수 있어요.
3DMark 장점
- 다양한 그래픽 환경을 시뮬레이션해요.
- 결과를 점수로 나타내 비교가 쉬워요.
- 온라인 데이터베이스로 다른 사용자들과 비교할 수 있어요
3DMark 단점
- 완전한 버전은 유료예요
- 테스트 시간이 좀 오래 걸릴 수 있어요
저장 장치 속도 측정: CrystalDiskMark
컴퓨터가 느리다고 느껴지는 이유 중 하나는 바로 저장 장치 때문이에요. HDD에서 SSD로 바꾸면 컴퓨터가 훨씬 빨라지는 걸 경험해보셨나요? CrystalDiskMark는 이런 저장 장치의 속도를 정확하게 측정해줘요.
CrystalDiskMark 사용방법
- CrystalDiskMark 공식 사이트에서 프로그램을 다운로드해요.
- 설치 후 실행하면 간단한 인터페이스가 나와요.
- 테스트할 드라이브를 선택하고 “All” 버튼을 눌러요.
- 잠시 후 상세한 결과가 나와요.
CrystalDiskMark 장점
- 연속 읽기/쓰기, 랜덤 읽기/쓰기 등 다양한 측정이 가능해요
- 사용이 매우 간단해요.
- SSD와 HDD 모두 측정할 수 있어요
CrystalDiskMark 단점
- 결과 해석이 처음에는 조금 어려울 수 있어요.
- 테스트 중에는 컴퓨터가 좀 느려질 수 있어요
여러분, CrystalDiskMark 결과가 어떠신가요? SSD라면 읽기/쓰기 속도가 수백 MB/s 이상 나와야 해요. HDD라면 100MB/s 정도면 괜찮은 편이죠. 속도가 너무 느리다면 새로운 SSD 구매를 고려해보는 것도 좋겠어요!
인터넷 속도 측정: Speedtest.net
컴퓨터 자체는 빠른데 인터넷이 느리면 답답하겠죠? Speedtest.net은 여러분의 인터넷 속도를 쉽고 빠르게 측정해줘요.
Speedtest.net 사용방법
- Speedtest.net 사이트에 접속해요.
- “GO” 버튼을 클릭해요.
- 잠시 기다리면 다운로드와 업로드 속도, 그리고 핑 결과가 나와요.
Speedtest.net 장점
- 사용이 매우 간단해요.
- 설치가 필요 없어요.
- 전 세계 어디서나 사용할 수 있어요.
Speedtest.net 단점
- 일시적인 네트워크 상황에 영향을 받을 수 있어요.
- 매우 빠른 인터넷 속도는 정확히 측정하기 어려울 수 있어요
종합 성능 모니터링: HWMonitor
마지막으로 소개할 프로그램은 HWMonitor예요. 이 프로그램은 실시간으로 컴퓨터의 다양한 상태를 모니터링할 수 있게 해줘요
HWMonitor 사용방법
- CPUID 사이트에서 HWMonitor를 다운로드해요.
- 설치 후 실행하면 다양한 정보가 나타나요.
- CPU, GPU 온도, 팬 속도, 전압 등을 실시간으로 확인할 수 있어요
HWMonitor 장점
- 실시간 모니터링이 가능해요.
- 온도, 전압 등 다양한 정보를 제공해요.
- 무료로 사용할 수 있어요.
HWMonitor 단점
- 처음에는 정보가 너무 많아 복잡해 보일 수 있어요.
- 일부 센서는 정확하지 않을 수 있어요
HWMonitor를 통해 여러분의 컴퓨터 상태를 꾸준히 체크해보세요. 특히 온도가 너무 높지 않은지 주의 깊게 봐야 해요. CPU나 GPU 온도가 지속적으로 80도를 넘는다면 냉각 시스템을 점검해볼 필요가 있어요!