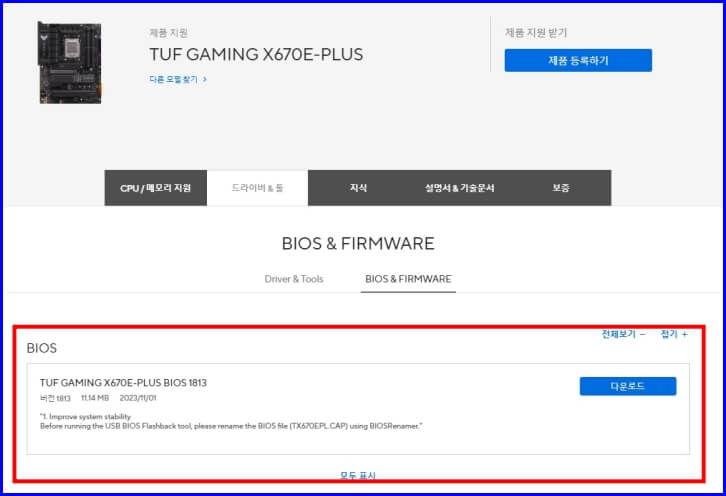ASUS 메인보드 드라이버 다운로드 및 설치 방법 및 BIOS 업데이트 방법에 대해서 알아보겠습니다. ASUS는 예전에는 서버 메인보드로 유명했던 업체였는데 현재는 메인보드 , 컴퓨터 , 노트북 , 모니터, 네트워크 장비등 다양한 제품들이 출시되고 있습니다. 현재도 ASUS 노트북의 경우는 가성비 좋다고 하여 많은 분들이 사용하고 있는 제품입니다.
ASUS 메인보드 드라이버 다운로드 사이트
ASUS 메인보드 드라이버 다운로드 방법
ASUS 공식 홈페이지 사이트에 접속하게 되면 다음과 같이 상단의 메뉴부분에 Support 를 선택합니다.
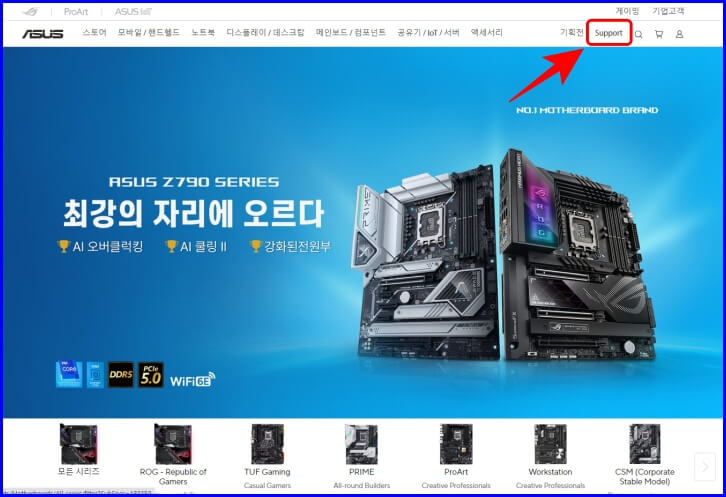
ASUS 상단메뉴의 Support – 고객지원을 선택합니다.
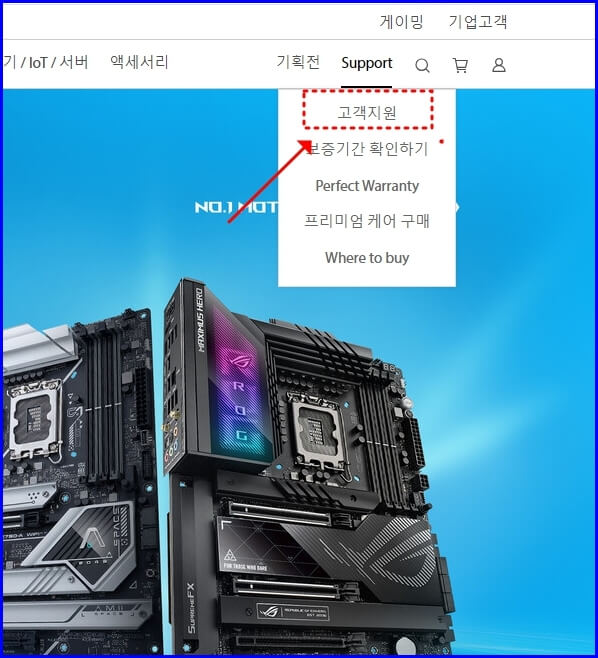
ASUS 메인보드의 모델명을 알고 있다면 검색이 쉬워지지만 모델명을 모른다면 메인보드 메뉴를 선택합니다. 다른 ASUS 제품 노트북, 데스크탑PC , 모니터, 그래픽카드, 네트워킹을 쓰신다면 해당 메뉴를 선택하시면 됩니다.
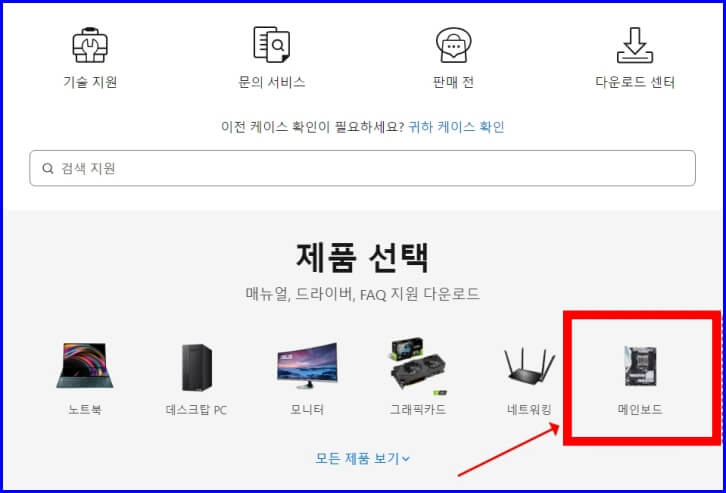
메인보드 지원 및 서비스 페이지에 들어오면 제품 시리즈 및 모델명을 선택하여 메뉴얼 및 드라이버, 펌웨어, 소프트웨어 그리고 질의응답을 찾을수 있습니다.
✅ 다운로드 방법 및 동영상 보기 링크 : 바로가기
✅ 모델 이름 찾기 비디오 보기 링크 : 바로가기
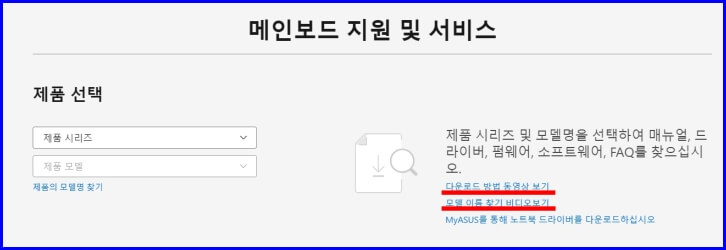
제품 선택을 합니다. 스크롤을 아래로 내려가면 AMD 플랫폼, ASUS 프라임 시리즈, 인텔 플랫폼등 다양한 제품들이 나옵니다.사용하는 메인보드의 CPU 사용하는 것에 따라 제품이 달라집니다.
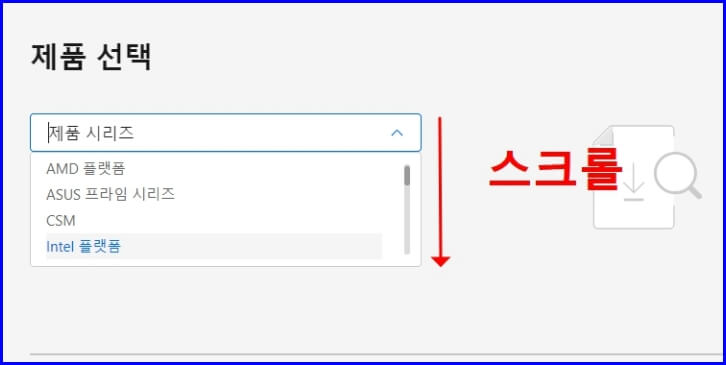
저의 경우는 CPU 를 AMD 제품을 사용하고 있기 때문에 AMD 플랫폼의 메인보드를 선택 하였습니다.
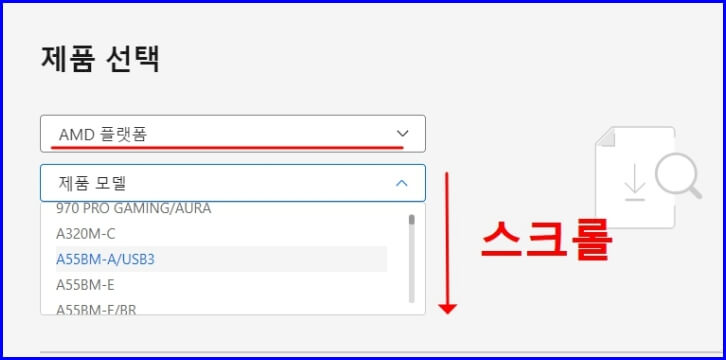
현재 사용하고 있는 메인보드의 제품을 선택하였습니다. TUF GAMMING X670E-PLUS 제품을 선택하였습니다.
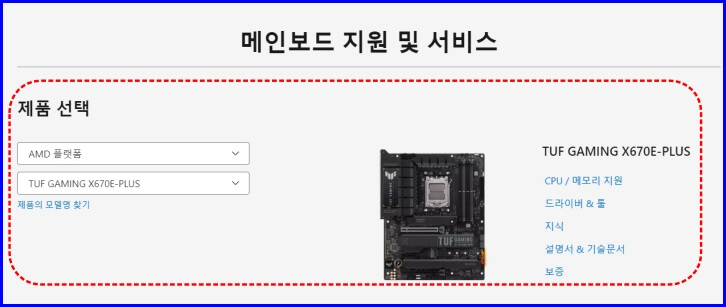
TUF GAMMING X670E-PLUS 를 선택하면 제품 등록하기를 누르게 되면 메인보드 제품 지원받기를 할수 있습니다. 메뉴중에 드라이버 & 툴을 선택하고 Driver & Tools 를 선택 후에 사용하는 윈도우 운영체제 버전을 선택합니다.
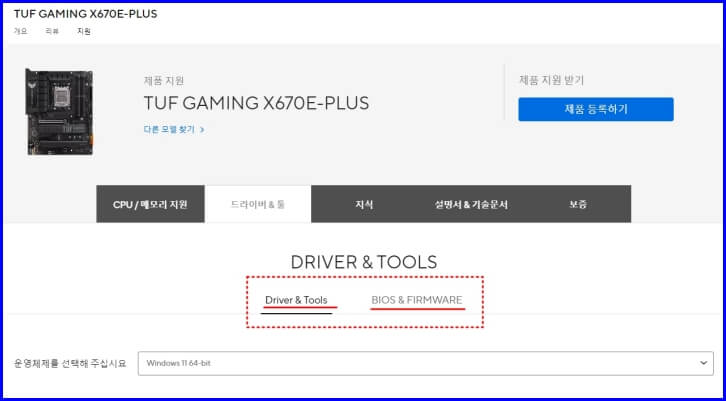
사용하는 운영체제를 선택하게 되면 해당되는 운영체제에 맞는 각 드라이버들을 다운로드 받을 수 있습니다. 모두 다운로드 후에 실행하게 되면 메인보드에 기본적으로 장착된 LAN, Audio, Chipset 이 정상적으로 동작합니다.
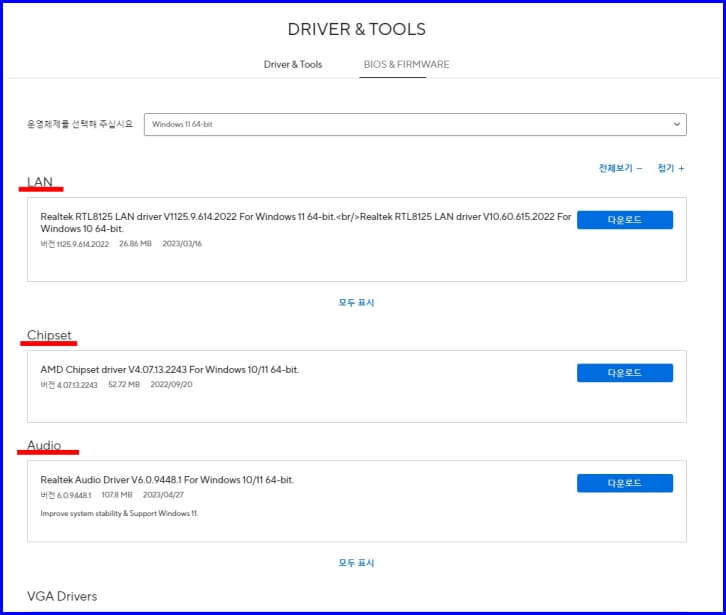
ASUS 메인보드 BIOS 업데이트 방법
다음은 BIOS 업데이트 방법 입니다. 메인보드의 핵심인 BIOS 업데이트와 펌웨어의 경우는 새로운 버전이 나오게 된다면 필수적으로 설치를 하는것이 좋습니다. 메뉴의 BIOS & FIRMWARE 를 선택합니다. 다음과 같이 다운로드 항목이 있다면 다운로드 후에 실행파일을 클릭하게 되면 시스템이 꺼지고 바이오스 와 펌웨어를 업데이트를 하게 됩니다.